Installation
How to Install Telivy on your Windows Asset
Telivy can be installed two ways:- Using an RMM: This is the recommended and the most frequently used method of installation by most MSPs. Admin privilege is recommended for this installation for best coverage.
- Using an Executable: This is the recommended method if the MSP does not have an RMM access. An executable can be used even if you do not have admin access.
Install via RMM
In the configuration section for each assessment, the RMM command for that particular assessment is available to deploy via your RMM.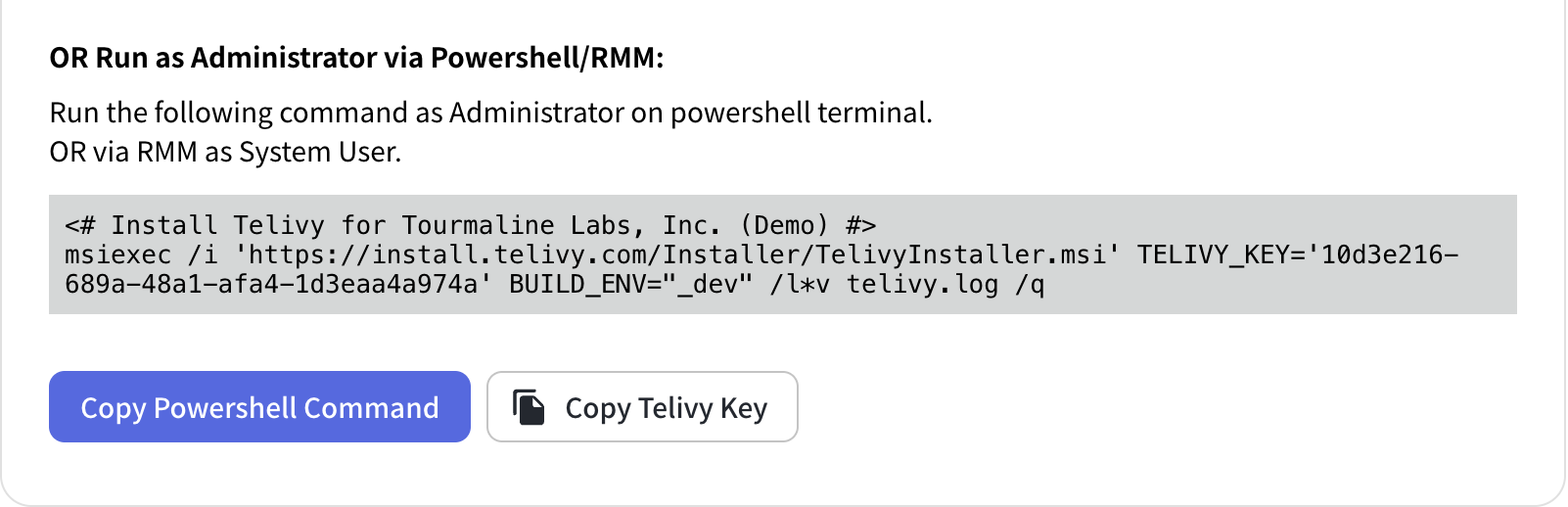 Click on the “Copy Powershell Command” and run it in your RMM with admin credentials.
Click on the “Copy Powershell Command” and run it in your RMM with admin credentials.
Install via an Executable
You download an assessment specific executable by clicking on the “Download Telivy Agent” link. You can install Telivy by double clicking on the executable. Windows will show a popup asking for admin credentials. If you do not have admin credentials, click on No. You can also send a downloadable link to the end user who can then install in admin mode or non admin mode based on their current access levels. You can send the following instructions to the end user:- Download the software from the link [include the link from your configuration page here]
- Double click to run it.
- If Anti Virus blocks it while running, allow it by clicking on Run Anyways.
- When prompted for admin access, try clicking Yes. If it gives an error, you can click No.
Installation Timeline
Once the installation has been kicked off, here are the sequence of events to be performed:- When using RMM installation, the first step is to download the MSI from install.telivy.com and install the package. If you notice that the download has failed, please check your Anti-Virus status (instructions seen above).
- Our installation process is as follows:
- Extracting the necessary executables to the installation folder
- Setting registry entries
- Creating and starting a Windows Service
- Telivy Agent is a Windows Service that sends a heartbeat log and starts Telivy Scanner every hour.
- The first step for the Telivy Scanner is to reach the Telivy servers to create an asset in your assessment. It gathers a hostname, OS name, and any other machine-identifying metadata.
- The asset scan is then triggered, which includes vulnerability scanning, application scanning, PII scans, and password analysis.
- The status then changes to “In Progress” in the Telivy portal.
- The controller checks in every 1 hour to check if the scan has completed. Usually, the PII scan takes a bit depending on how many files are present on the asset.
